ショートカットキーで残業時間が激減
ショートカットキー一覧
| № | 機能 | ショートカットキー |
|---|---|---|
| 1 | コピー | [Ctrl]+[C]([Ctrl]+[Ins]) |
| 2 | ペースト | [Ctrl]+[V]([Shift]+[Ins]) |
| 3 | 切り取り | [Ctrl]+[X] |
| 4 | 上のセルをコピー | [Ctrl]+[D] |
| 5 | 左のセルをコピー | [Ctrl]+[R] |
| 6 | 最終列まで移動 | [Ctrl]+[→] |
| 7 | 最終列まで選択 | [Ctrl]+[Shift]+[→] |
| 8 | 最終行まで移動 | [Ctrl]+[↓] |
| 9 | 最終行まで選択 | [Ctrl]+[Shift]+[↓] |
| 10 | 全体を選択 | [Ctrl]+[A]、[Ctrl]+[Shift]+[End] |
| 11 | ホームへ移動 | [Ctrl]+[Home] |
| 12 | 行列の最後へ移動 | [Ctrl]+[End] |
| 13 | フィルター設定・解除 | [Ctrl]+[Shift]+[L] |
| 14 | 可視セルの選択 | [Alt]+[;] |
| 15 | アクティブセル選択 | [Ctrl]+[Shift]+[:] |
| 16 | 列の非表示 | [Ctrl]+[0] |
| 17 | 行の非表示 | [Ctrl]+[9] |
| 18 | 行・列の削除 | [Ctrl]+[-] |
| 19 | 行・列の挿入 | [Ctrl]+[Shift]+[+] |
| 20 | 行全体を選択 | [Shift]+[Space] |
| 21 | 列全体を選択 | [Ctrl]+[Space] |
| 22 | プリントプレビュー | [Ctrl]+[P] |
| 23 | 上の行と同じパターン | [Ctrl]+[E] |
| 24 | 罫線(格子) | [Alt]+[H]→[B]→[A] |
| 25 | 罫線消去(一部) | [Ctrl]+[Shift]+[_] |
| 26 | 合計挿入(SUM) | [Alt]+[Shift]+[=] |
| 27 | 文字修飾(太字) | [Ctrl]+[B] |
| 28 | 文字修飾(下線) | [Ctrl]+[U] |
| 29 | 文字修飾(斜体) | [Ctrl]+[I] |
| 30 | ワークシート追加 | [Alt]+[H]→[I]→[S] |
| 31 | ワークシート削除 | [Alt]+[H]→[D]→[S] |
| 32 | 新しいBOOK作成 | [Ctrl]+[N] |
| 33 | BOOKの保存 | [Ctrl]+[S] |
| 34 | 日付入力(今日) | [Ctrl]+[;] |
| 35 | 時間入力(今) | [Ctrl]+[:] |
| 36 | 操作の取り消し | [Ctrl]+[Z] |
| 37 | ディスクTOP表示 | [Win]+[D] |
| 38 | 画面のロック | [Win]+[L] |
| 39 | エトセトラ | その他 |
文字を見やすく修飾
太文字にする:[Ctrl]を押しながら[B]を押す
斜文字にする:[Ctrl]を押しながら[I]を押す
下に線を引く:[Ctrl]を押しながら[U]を押す
セルに入力された文字を目立たるショートカットキーは[Ctrl]+[B]、[Ctrl]+[I]、[Ctrl]+[U]の3種類
文章を誰かに読んでもらう時や、忘れたくない文字、言葉を一目で注目させるために使用します。
この3種類の文字修飾は上部メニューリボンに標準で設定されています。
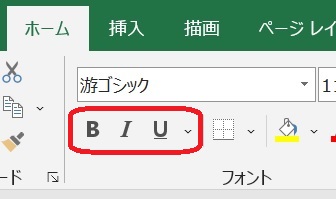
しかし、入力作業中にメニューのアイコンをクリックするにはマウスに持ち替えなければなりません。
このマウスに持ち替える時間やクリックする時間が多ければ多いほど作業時間が延びることになります。
文字を太字にするのが [Ctrl]+[B]ですが、同じ機能は[Alt]→[H]→[1]でも可能です。B→B
速さで言うとやはり[Ctrl]+[B]を選択するべきです。

BはBoldのBで大胆や目立つといった意味です。IはItalicのIで本来は斜体とはちょっと違うらしい。UはUnderLineのUでそのままです。
次は文字を斜体にする[Ctrl]+[I]です。I→I
これもメニューからでも[Atl]→[H]→[2]でも可能です。
文字に下線を引くのが[Ctrl]+[U]で、他の2種と同様にメニューか[Alt]→[H]→[3]で出来ます。
もし標準の文字に戻したい場合は同じショートカットキーで標準文字に戻ります。
ワークシートとワークブックの操作
ワークシートを追加する
ワークシートの追加は:[Alt]を押し次に[H][I][S]を順に押す
ワークシートの追加エクセルで作業中にワークシートを追加したいときどの様に追加していますか。
シートタブのところで右クリックしてメニューから『挿入』を選択しダイログで『ワークシート』を選択して[OK]をクリックする。
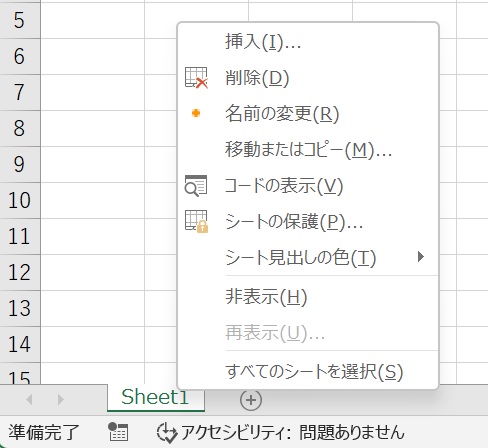
シートを追加するだけならこれは無しにしましょう。
追加シートならシートタブの右端の外側にある〇に+部分をワンクリックすれば簡単に追加は可能です。![]()
でもやはり作業中にマウスに持ち替える必要があり当然、キーボードから手を放しポインタの位置を合わせてクリックする時間が必要です。
[Alt]→[H]→[I]→[S]でシートの追加が出来ます。
沢山のキーを押す様ですが、慣れるとさほど面倒ではなくなります。
シート右外側の〇に+を押してシート追加するとアクティブシートの右に追加されますが、このショートカットキーを使うと左に追加されます。

アクティブシートのアクティブとは『今使っている・・」ということで『シート』『ブック』『セル(入力済)』で使います。
ワークシートの削除
ワークシートの削除は:[Alt]を押し次に[H][D][S]を順で押す。
マウスを使ってワークシートを削除するにはシートのラベル部分を右クリックしメニューから削除を選択するのが一般的ですが、やはり非効率です。
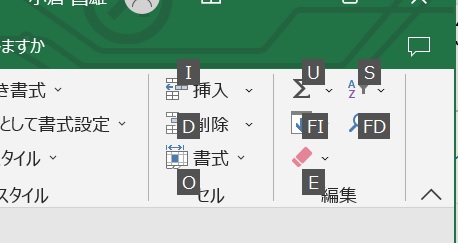
[Alt]キーを押してから[H]を押した時のメニューリボン右上の状態です。
[Alt]キーを使ったショートカットキーは覚えずらい様に見えて意味を理解すると意外と使い易くなります。
[H]はHomeTab(ホームタブ)のH、[I]はInsert(挿入)のIで、[D]はDelete(削除)のDで、最後の[S]はSheetのSです。

ショートカットキーで押すアルファベットには殆どの場合意味があります。
新しいワークブックを開く
新しいワークブックを開くは:[Ctrl]を押しながら[N]を押します。
「そんなに使わないのでは?」と思う方もいるでしょう。
しかし実務では様々な作業を同時進行する場面が必ずあります。
例えば
エクセルを使っている最中に他のアプリケーションを使いその画面のスクリーンショットを印刷したい。
そんな時に私は新規のブックを開いてスクリーンショットをそのワークシートに貼り付けて印刷したりしています。

PCに関するマニュアルや操作手順書等を作成する時には、頻繁に使うのではないでしょうか。
やはり業務内容次第ですが、使う方は多いのではないでしょうか。
最強のスクリーンショット
最強スクリーンショットは:[Win]と[Shift]を押しながら[S]を押します。
前項でスクリーンショットについて触れたので私がよく使う『最強のスクリーンショット』を紹介します(個人的な感想です)
普段スクリーンショットはどの様にしていますか?
[PrtSc](プリントスクリーン)ボタンを押す。又は[Alt]+[PrtSc]ですよね。
ただ、それだと画面の全てや、ウィンドウ全てがコピーされてしまうので後から不要な部分をトリミングしなければなりません。
そこで [Win]+[Shift]+[S]と押すと
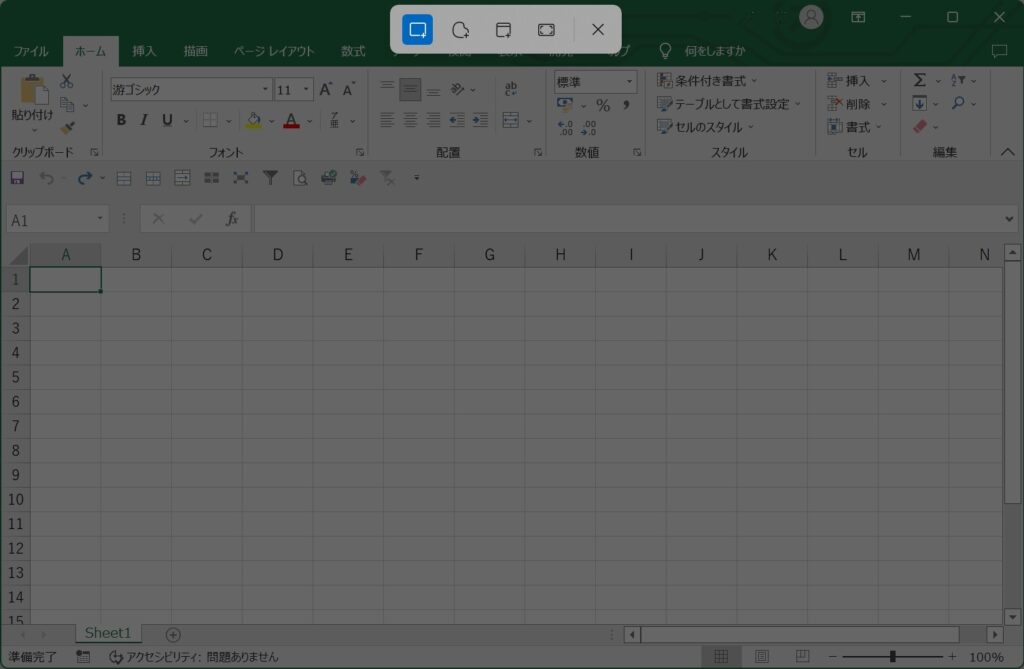
画面にフィルターがかかるので、必要な部分だけを[+]ポインターでドラッグするだけです。
必要な部分のみがクリップボードにコピーされるのであとはエクセルなどに貼り付けるだけ。
あとからトリミングする必要もありません。
また『ダイアログ』や『サブウィンドウ』だけのスクリーンショットを撮ることも出来ます。
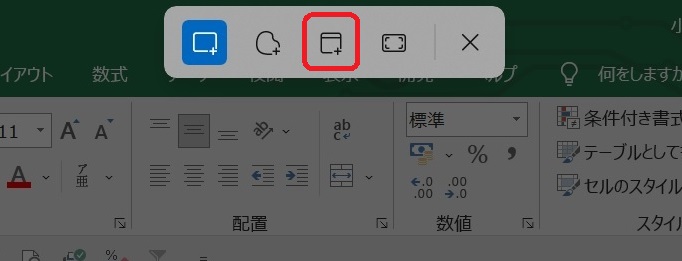
[Win]+[Shift]+[S]で画面にフィルターがかかった時に表示されるスクリーンショットの方法を選択するアイコンの上図の赤枠部分を選択して下さい。
ダイアログやサブウィンドウを選択出来る様になるので、ショット対象をクリックするだけでクリップボードに画像がコピーされます。
このスクリーンショットはWindows上であれば、殆どの画面に使えますので是非使ってみて下さい。
