実務ではエクセルで様々な表を作ったり、ツールを作成して日常的に使用するということが多いのではないでしょうか。
そんな中で「ボタン一つでセルの値を増減させられれば」と思ったことはありませんか。
それ『スピンボタン』というのを設定するだけで簡単に出来てしまいます。
スピンボタン
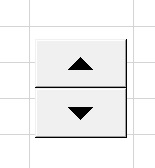
上の様なボタンを見たことがありませんか。
これがスピンボタンと呼ばれるもので▲▼のボタンをクリックすることでリンク設定したセルの数値を増減させられます。
スピンボタン設置の前準備
まずはスピンボタンを設置するにあたり準備が出来ているかを確認するためエクセル画面のメニュータブを確認して下さい。
メニュータブの中に『開発』のタブがありますか。
もし『開発』タブが無い場合は隠れているだけですので、表に出してしまいましょう。

一般的に会社支給のPCにインストールされたExcelのメニュー設定では『開発』タブは表示されていません。
メニューリボンの何も無い部分にマウスポインターを持っていき『右クリック』すると下の様なサブメニューが表示されます
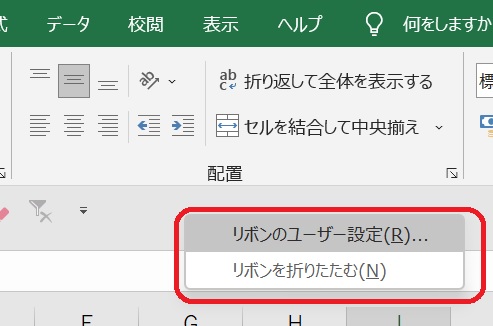
このサブメニューから『リボンのユーザー設定(R)』をクリックして下さい。
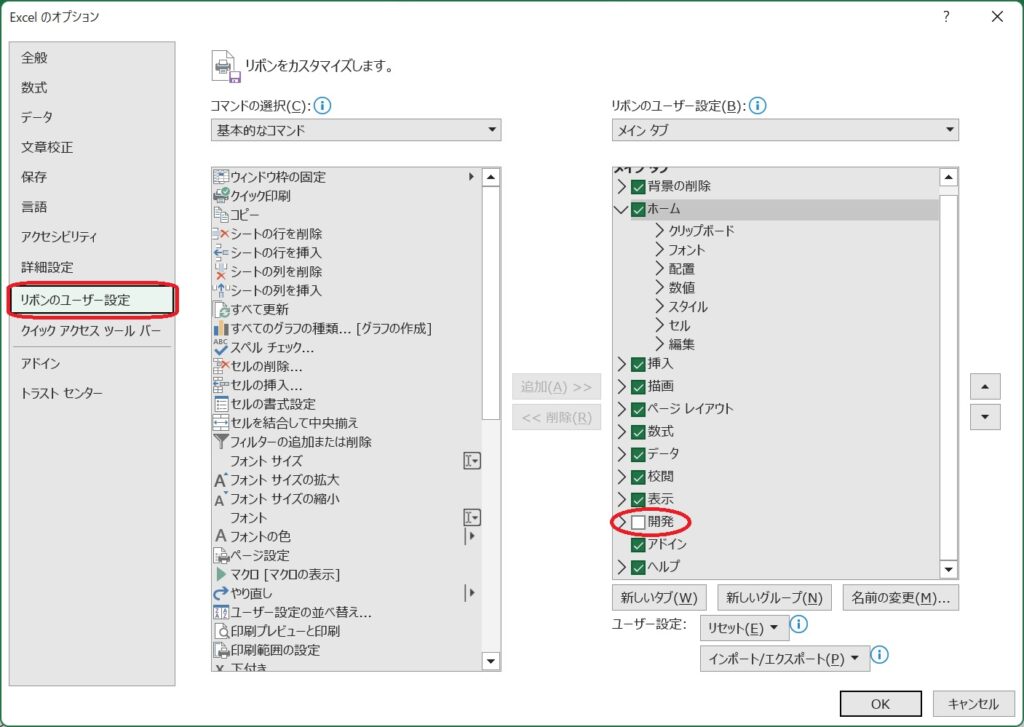
この様なメニュー設定ウィンドウが開きます。
この画面は『【Excel】を使い易くカスタマイズする』↓でも紹介していますのでそちらも確認してみて下さい。
左側メニューで『リボンのユーザー設定』をクリックして下さい。
右側の枠に『メニュータブ』の一覧が表示されその中に『開発』という項目があります。
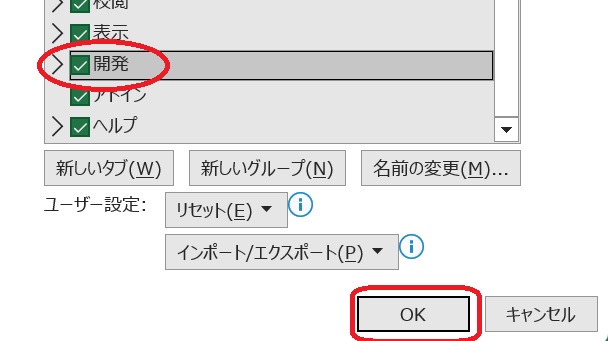
この『開発』にレ点が付いていないはずなのでチェックボックスをクリックしてレ点を付け、終わったら右下の『OK』をクリックします。
エクセルの通常画面に戻りますので、メニューに『開発』タブが表示されているはずです。
これで『スピンボタン』を設置する前準備が出来ました。
スピンボタンを設置する
前準備で表示させた『開発』メニューを選択します。

『開発』メニューの『挿入』をクリックすると上記の様にツール選択カードが出てきます。
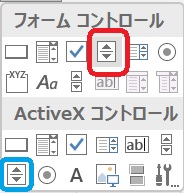
上部『フォームコントロール』にある『スピンボタン』をクリックして下さい。
下部のActivXコントロールにも同様に『スピンボタン』がありますが今回は使用しません。

ActiveXコントロールのツールではセルとの連動が簡単には出来ません。
『スピンボタン』を選択するとマウスポインターが『+』になるのでワークシート上で『スピンボタン』を設置したい場所でドラッグするだけです。
設置場所や大きさは後で変更できますので、とりあえず設置してしまいましょう。
スピンボタンとセルの連動設定
次に『スピンボタン』の設定でセルとの連動を設定します。
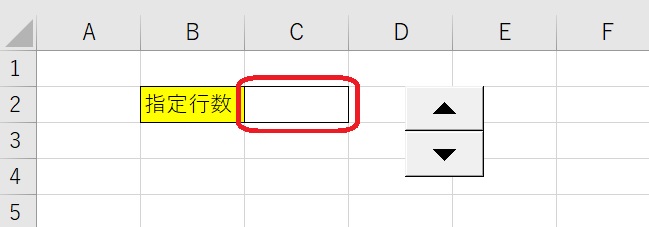
上の図の様にC2のセルの数値を▲▼ボタンを押す毎に1ずつ増減させる設定をしてみます。
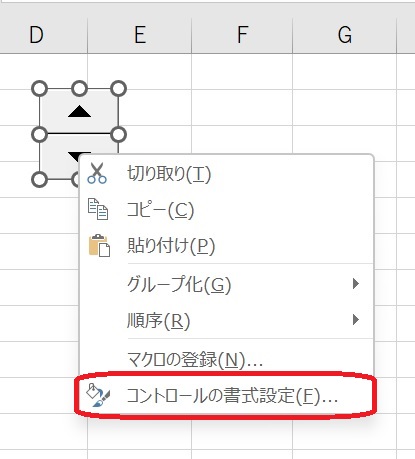
『スピンボタン』上で右クリックをすると上のメニューが表示されます。そのメニューの一番下にある『コントロールの書式設定(F)』を選択します。
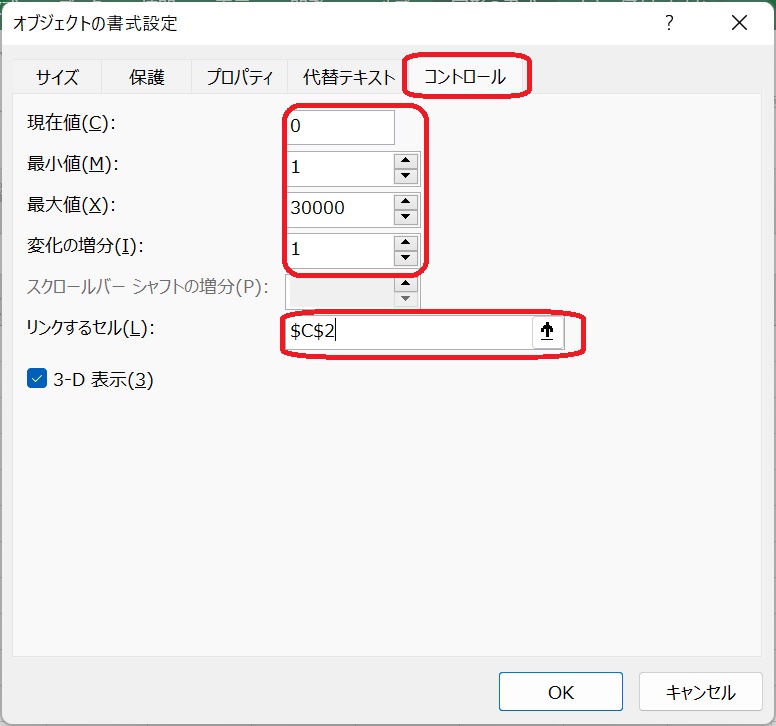
上のダイアログが開くので『コントロール』タブを選択し、それぞれの項目を設定して行きましょう。
『現在値』は初期値なので無視しても良いです。
『最小値』は▼を押し続けてもここで設定した値より小さい値にならず『最大値』は▲を押し続けてもここで設定した値より大きい値にはなりません。
『変化の増分』は▲▼を一回押した時に増減する値ですので必要に応じて設定します。
次に『リンクするセル』で増減する値を表示したいセルを指定して『OK』ボタンを押して下さい。
これで『スピンボタン』の▲▼を押す度に連動したセルの数値が増減してくれます。
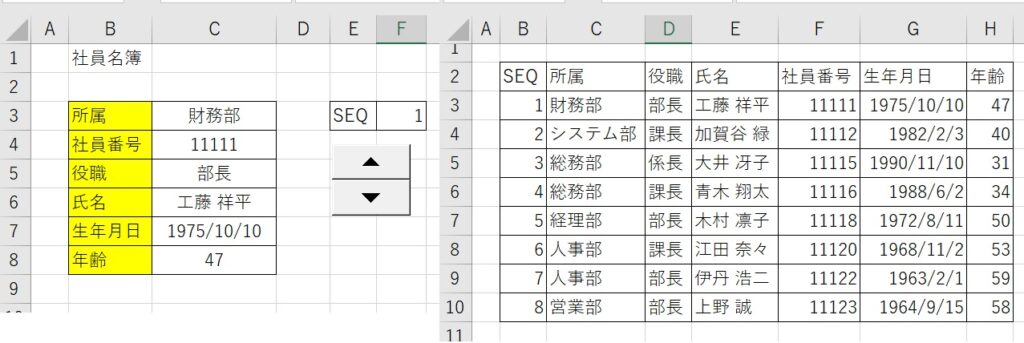
上の図は左の社員名簿に『スピンボタン』を押すことにより、右表のデータのSEQを元に内容を表示させる様にしたものです。
それぞれの項目の計算式はVLOOKUP関数を使っています。使い慣れない方には若干複雑かもしれませんが、一度設定してしまえば表示変更するのは▲▼ボタンを押すだけで出来てしまいます。
この様な表は最終的に『印刷』することもあると思います。そんな時に『スピンボタン』を印刷したくない場合は
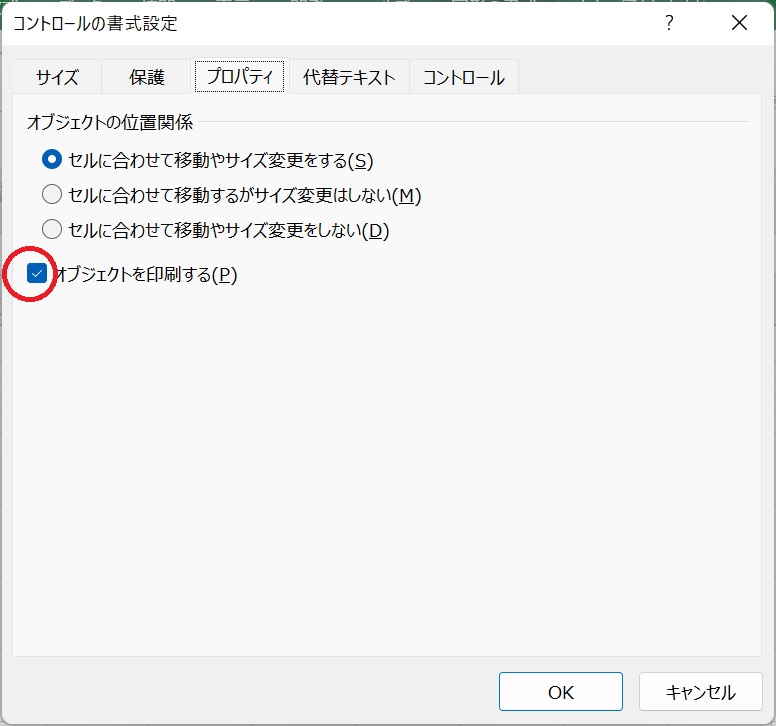
先ほど説明したコントロールの書式設定の『プロパティ』タブで『オブジェクトを印刷する』のチェックを外しておいて下さい。
また、オブジェクトの位置関係についてもセル幅やセル高を調整したり削除・追加した場合にどうなって欲しいのか。
位置とサイズが一緒に変わるのか、サイズはそのままで位置だけ変わるのか、位置もサイズもそのままにするのか。
私のお勧めは『セルに合わせて移動するがサイズ変更はしない』ですが、勿論その都度状況によって使い分けましょう。
『スピンボタン』は様々な使い方が出来ますので、工夫して使ってみましょう。




