今やペーパーレスの時代ですが実はまだまだ紙での印刷資料は残っているのが現状です。
また、紙に印刷はしないまでも『PDF』化して提出する場面も多くあるのではないでしょうか。
行タイトルの設定
特に複数ページにまたがる表には『印刷のページ設定』を忘れずに行ってください。
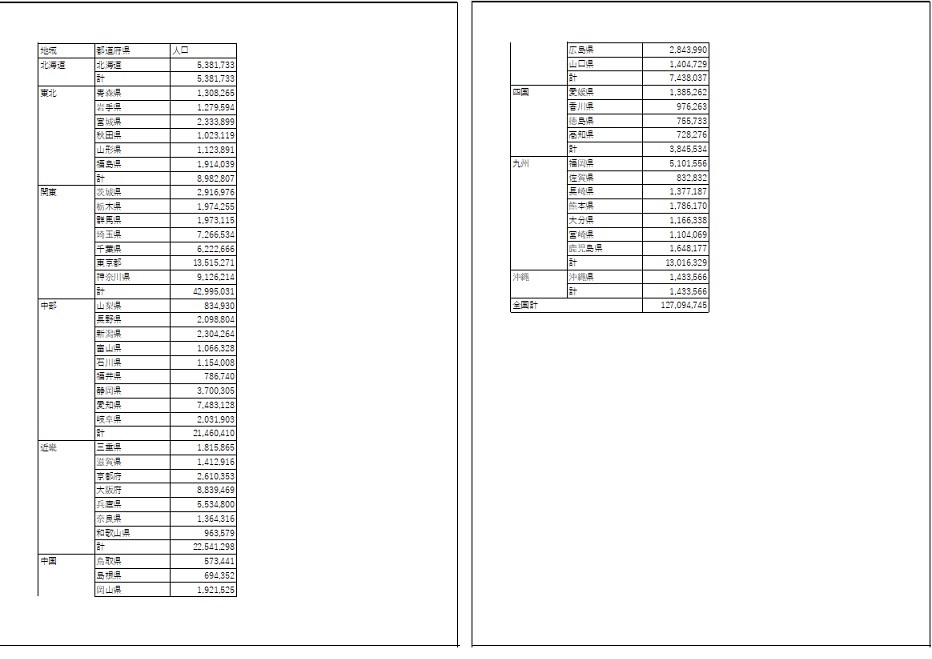
何もせずに印刷すると1ページ目はまだしも2ページ目になると何の表か分からなくなってしまう事があります。
こんな時は『タイトル行』を設定します。
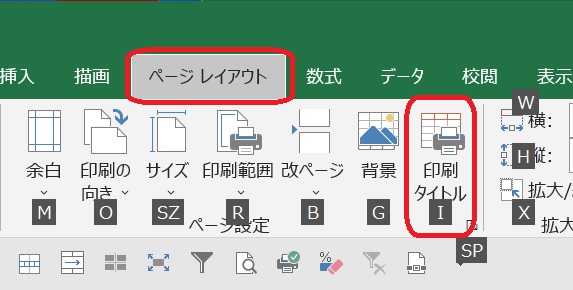
[Alt]を押し次に[P]を押すとメニューリボンが上の表示になるので[I]を押して下さい。
『ページ設定』のダイアログが開くので『シート』タブを選択し『タイトル行』の欄に改ページの度に印刷したい行範囲を指定します。
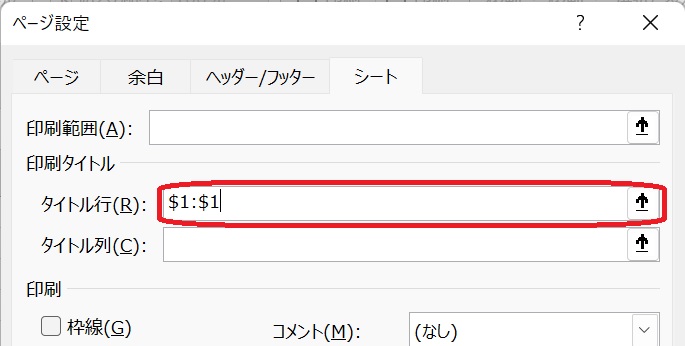
入力欄の右端の[↑]の部分をクリックすると直接シートの行を選択することも出来ます。

『タイトル行』は複数行の選択も可能で、1行目と2行目の場合なら $1:$2と指定します。
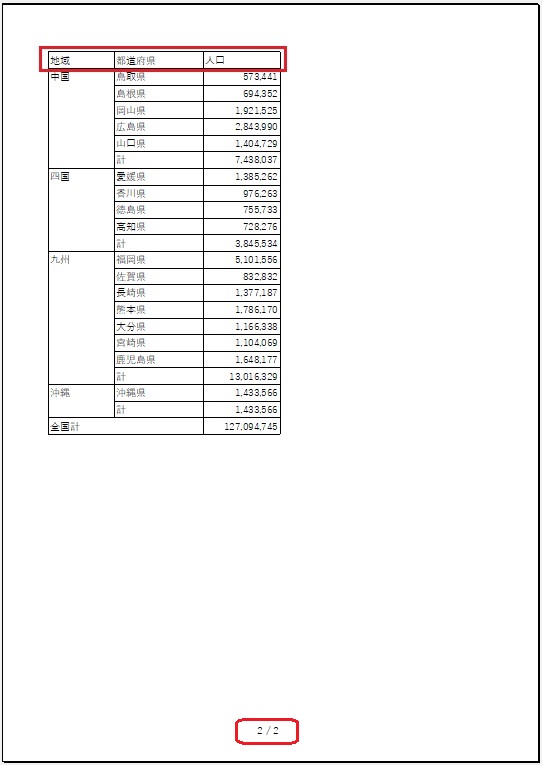
この設定をするだけで一番先頭にしか無いはずの項目名が2ページ目にも印刷されます。

タイトル行と同様にタイトル列も指定することが出来ます。
ちなみに、もう一つ必ず設定しておきたいのがページ数の表示です。
ページ番号の設定
ページ表示は上の図の様に何ページ中の何ページ目という様な表示にしましょう。
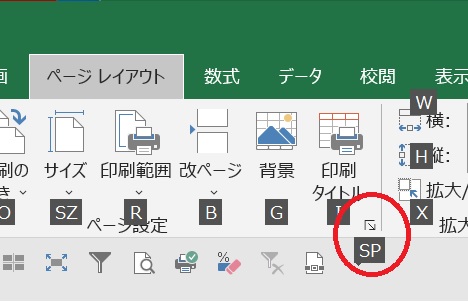
『タイトル行』の設定の時と同様に[Alt]を押し次に[P]を押すとメニューリボンが上の表示になるので[S]を押し次に[P]を押して下さい。
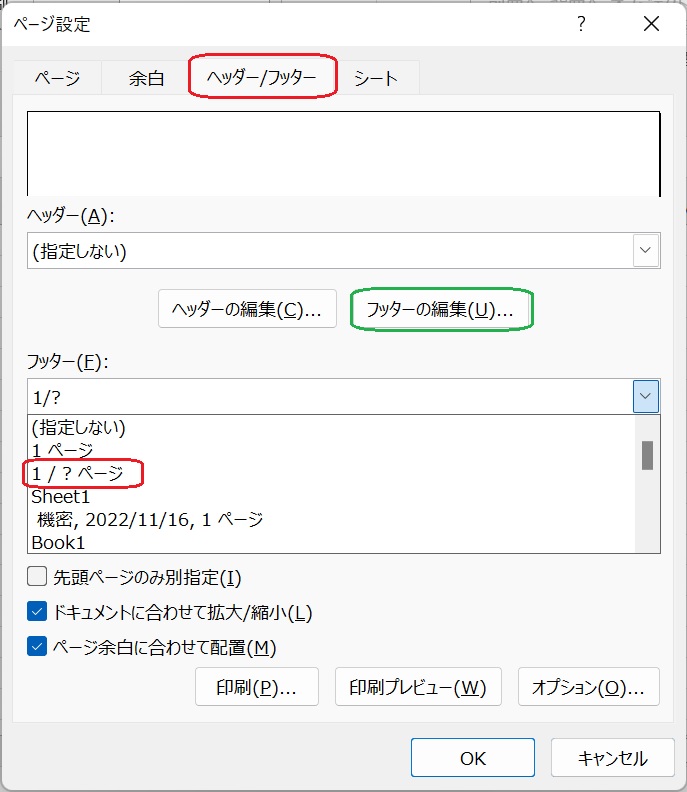
またまた『ページ設定』のダイアログが開きますので今度は[→]([←])キーで『ヘッダー/フッター』のタブを選択します。
次に[Alt]を押しながら[F]キーを押すとフッターのプルダウンが開くのでリストの中から『1/?ページ』を選んで再度『Enter』を押します。
これで表の最下段に『1/2ページ』という表示が現れます。
もし『ページ』の文字は表示したくない時は[Alt]を押しながら[U]を押し『フッターの編集』を開いてください。
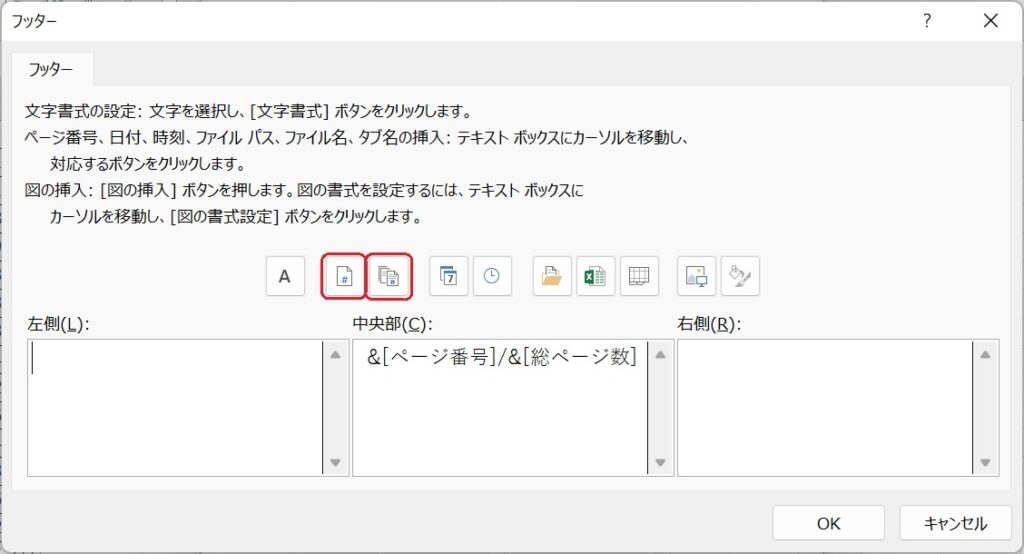
『フッター』のダイアログが開くので表示したい位置の枠を選択し、ページ番号を入れる時は左の赤枠総ページ数は右の赤枠をここはマウスでクリックします。
ページ番号と総ページ数の間の『/』はキー入力して下さい。

ヘッダーやフッターには他にも時間や日付なども入れることができ、好きな文字なども入れることが出来ます。
ヘッダーやフッターにはシート名を入れるなど様々なアレンジが可能ですので、いろいろ試してみてください。
印刷する範囲を設定する
印刷する範囲の設定には幾つかの方法があり、それぞれその時に合った方法を使って下さい。
1ページに印刷する
作成した表などを印刷しようとするとどうしても複数ページにまたがってしまうという様な場合は、印刷を強制的に1ページに収めてしまえる方法があります。
まず、いつもの様に印刷プレビューを表示させ、左側の設定部分の一番下段にある『拡大縮小なし』と記載のある項目をクリックします。
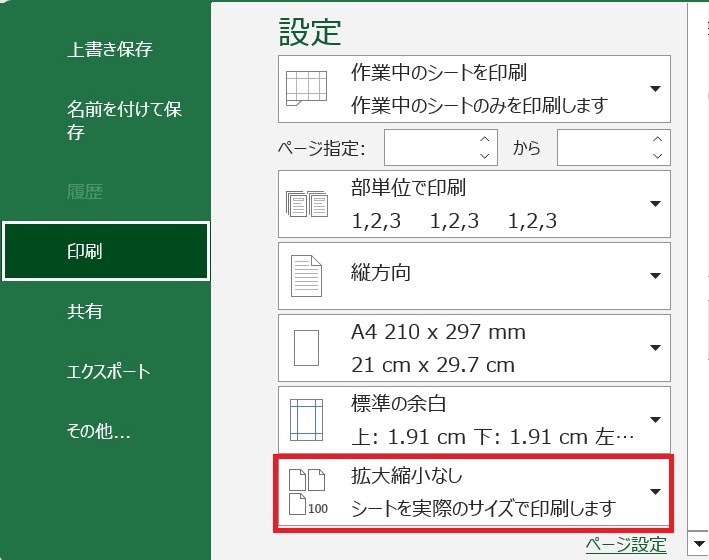
選択メニューが開くのでその中から『シートを1ページに印刷』を選択します。
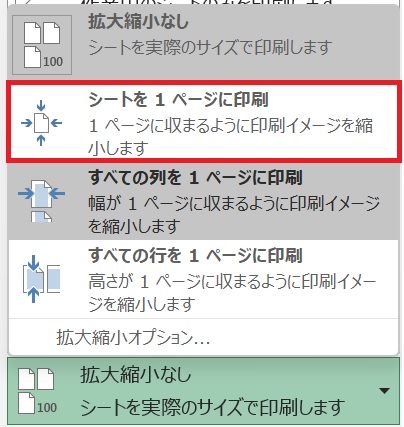
これで印刷したいシートにある表を1ページに収めて印刷することが出来ます。この時に表が自動的に縮小されるので、体裁が悪い場合は『余白』狭くするなど工夫して下さい。
「そんなの何時も使ってるし、ちょっと大きい表だと縮小されすぎて・・・」という方。こんな方法はご存知ですか?
選択した範囲だけを印刷する
「表のこの部分だけが欲しい」といった要望がある時や、「いらない所は印刷したくない」という場合はこの方法を使いましょう。
まず、印刷したい範囲(下記の赤枠部分)を全て選択します。(B2をクリック後[Shift]を押したままG13をクリックで一撃で選択出来ます)
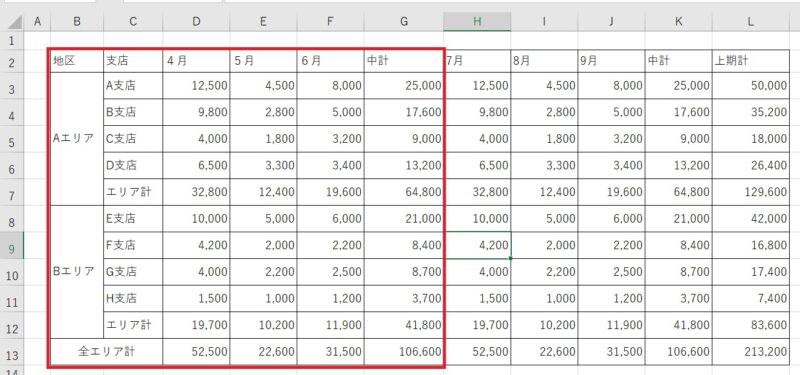
次に印刷プレビューを開き、設定欄最上段にある『作業中のシートを印刷』の部分をクリックします。

すると下記のプルダウンメニューが出てくるので『選択した部分を印刷』をクリックすると
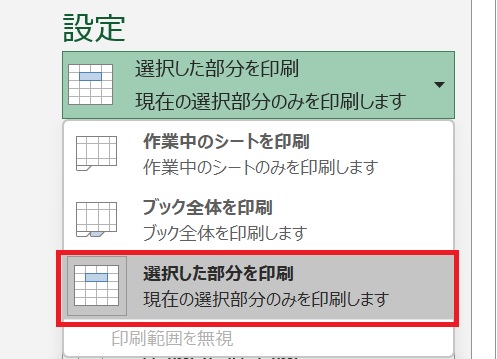
先程選択した範囲だけがプレビューに表示されます。また、不要な空欄の印刷も避けられるので本当の意味で、必要な部分だけを印刷することが出来ます。
