今の時代は仕事をする上でエクセルは欠かせないツールです。事務職だけでなくエクセルを使わなければ仕事になりません。
これから社会人という方、学校で習った程度のエクセルでは実は仕事になりません。如何にエクセルを理解し効率よくエクセルを使いこなすかが、仕事が出来る、出来ないの分かれ道になります。
既に仕事をしていてもエクセルが苦手という方、エクセルの苦手を克服しませんか。
最初の一歩目はエクセルをちょっとカスタマイズすることからスタートしましょう。
スタート画面の見直し
テンプレート選択を回避
新しいファイルを作ろうとしてエクセルを起動すると毎回テンプレートの選択画面がスタート画面になっています。
「良く使っている」という方はそのままでOKですが、「使ったことが無い」という方にとっては逆に邪魔でしかありません。
毎回この画面から空白のブックを選択していませんか。
まずは、このスタート画面の表示を変更しましよう。
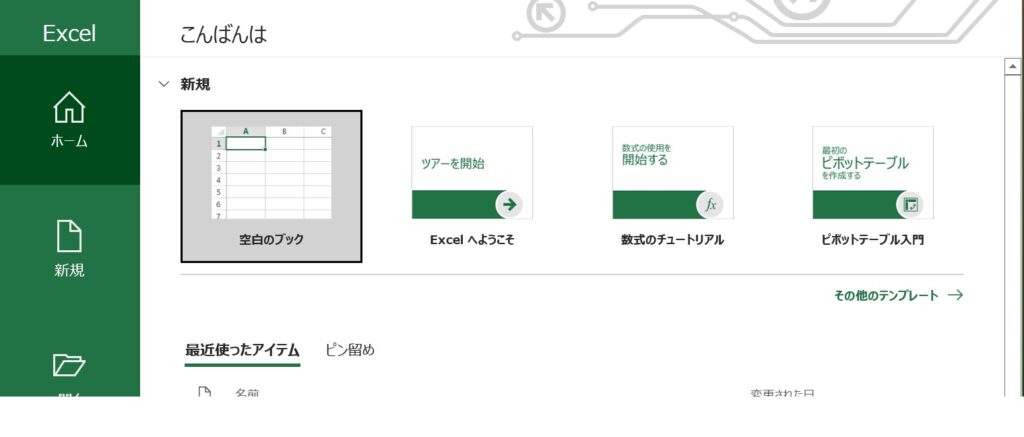
エクセルを開いたら次の通りに設定を変更しましょう。
上部メニュータブの『ファイル』→一番下の『オプション』(又は『その他』→『オプション』)をクリックし、オプション設定を開きます。

『全般』の一番下『このアプリケーションの起動時に…』のチェックを外し『OK』ボタンをクリックして下さい。
これで、エクセルを起動した時に開くテンプレートの選択画面を回避してエクセルの入力画面が表示されます。
作業の時間短縮
クイックアクセスツールバーの設定
頻繁に使う機能をワンクリックで使える様にしてみましょう。
エクセルには様々な機能が搭載されていて、殆どの方は上部のメニューリボンから機能を選択するか、セルで右クリックでポップアップメニューを表示して選択することで機能を利用しています。
頻繁に使う機能を盛りだくさんのメニューリボンやポップアップメニューから探すのは大変!それをワンクリックで使える様にしたのが、クイックアクセスツールバーこれをカスタマイズするだけでマウスのクリック数が大幅減少して作業時間の短縮につながります。
初期設定ではメニューの上部に3種類程度(ファイル保存、前に戻す、次に進める)が控えめに設定されています。
このクイックアクセスツールバーに頻繁に使う機能を加え、更に使い易い位置に移動させてしまいましょう。
メニューの何も無いところで右クリックするとポップアップが表示されます。

その中から『リボンのユーザー設定』を選択します。又は、上部メニュータブの『ファイル』→一番下の『オプション』(又は『その他』→『オプション』)をクリックし、Excelのオプション設定を開きます。
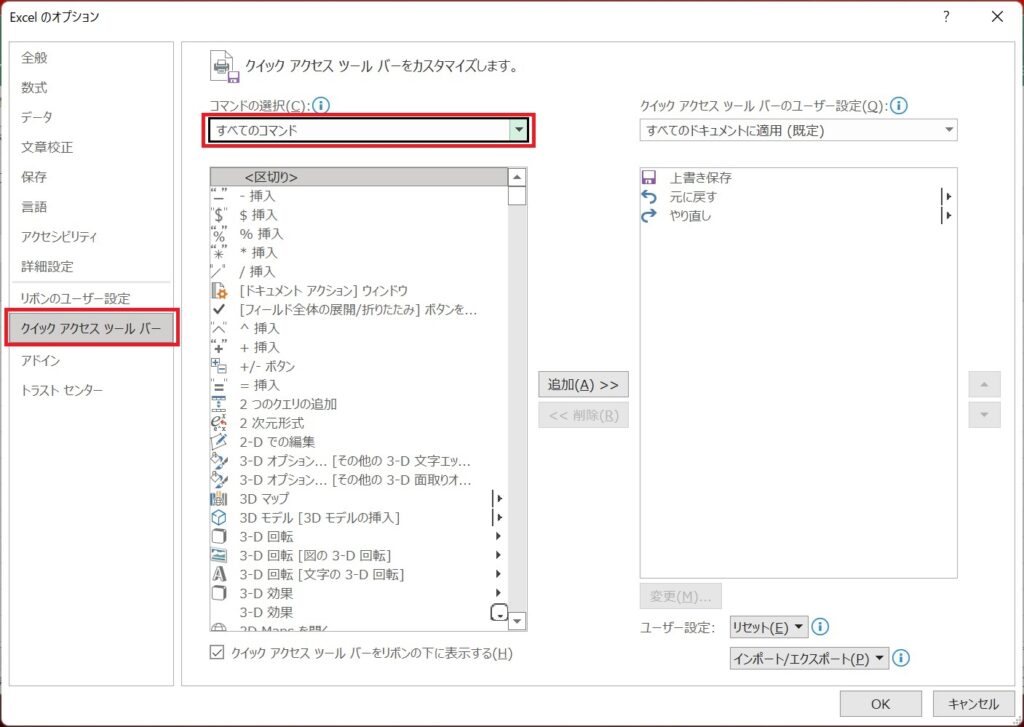
上記のExcelのオプション画面が開きます。
左メニューの『クイックアクセスツールバー」を選択し画面左半分の枠の上に『基本的なコマンド』とあるのをプルダウンから『すべてのコマンド』を選択します。
左半分の枠内に全コマンドが表示されますので、必要な機能を選択し中央の『追加』をクリックすると左側の枠内に選択した機能が表示されます。
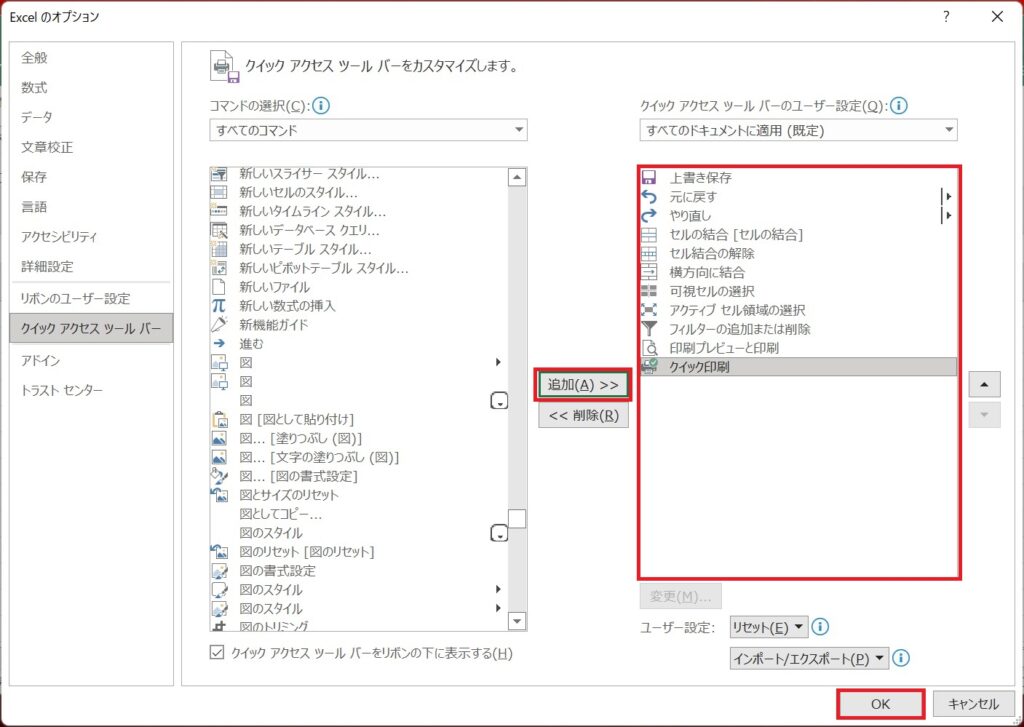

コマンドの並びは記号→数字→ABC→あいうえお→漢字の順に並んでます。漢字も50音順です。「面倒だ!」と思う方もいるでしょうが、ここで頑張れば後からのエクセルでの作業がとても楽になります。それでも「やっぱり面倒!」という方は一足飛びにショートカットキーを覚えましょう
お勧めは『印刷プレビューと印刷』『フィルター』『すべてのフィルターをクリア』『クイック印刷』『アクティブセル選択』他にも皆さんが頻繁に使う機能をセットしましょう。
後は、左最下段にある『クイックアクセスツールバーをリボンの下に…』チェックをつけます。


私が頻繁に使うのは『フィルターの追加または削除』『すべてのフィルターをクリア』と『クイック印刷』この二つは超便利です。
お好みの機能を選択し終わったら右端の▲▼で好みの順番に入れ替え最後に右下の『OK』ボタンをクリックすれば完成です。
これで目的の機能をメニューから探し出し、マウスで2クリック、3クリックしてやっと使えるようになる機能が『ワンクリック』で使えちゃいます。
それぞれの仕事で頻繁に使う機能は変わってきます。自分がよく使う機能を選択して
このカスタマイズを行うだけで今までの作業時間が大幅に削減できるはずです。



