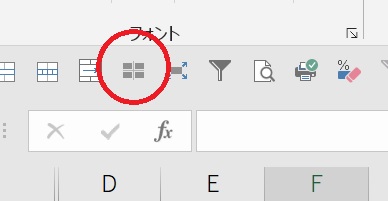ショートカットキーで残業時間を激減させる
PCの操作はマウスを使って行うのが一般的ですが実はキーボードだけで殆どの操作が出来るようになっています。
それが『ショートカットキー』と呼ばれるものです。
一般的にエクセルで作業をする時はマウスでメニューをクリックし項目を選択して
次の操作をクリックしたり、シート上でセルを右クリックをしてまた項目をクリックしようやく操作が完了する。
「それがエクセルの使い方」なんて思っていたら何時までたっても仕事が終わりません。
こんな手順を幾つかのキーを押すことでショートカットするの『ショートカットキー』です。
厳選ショートカットキーで作業を超時短
エクセルで使う『ショートカットキー』はかなり多彩ですが、頻繁に使う機能をショートカットするのが作業時間を短縮するのに効果的です。
ここで紹介する『ショートカットキー』は極一部ですが日常の仕事では”十分効果を発揮”してくれます。
エクセルのショートカットキー一覧
| № | 機能 | ショートカットキー |
|---|---|---|
| 1 | コピー | [Ctrl]+[C]([Ctrl]+[Ins]) |
| 2 | ペースト | [Ctrl]+[V]([Shift]+[Ins]) |
| 3 | 切り取り | [Ctrl]+[X] |
| 4 | 上のセルをコピー | [Ctrl]+[D] |
| 5 | 左のセルをコピー | [Ctrl]+[R] |
| 6 | 最終列まで移動 | [Ctrl]+[→] |
| 7 | 最終列まで選択 | [Ctrl]+[Shift]+[→] |
| 8 | 最終行まで移動 | [Ctrl]+[↓] |
| 9 | 最終行まで選択 | [Ctrl]+[Shift]+[↓] |
| 10 | 全体を選択 | [Ctrl]+[A]、[Ctrl]+[Shift]+[End] |
| 11 | ホームへ移動 | [Ctrl]+[Home] |
| 12 | 行列の最後へ移動 | [Ctrl]+[End] |
| 13 | フィルター設定・解除 | [Ctrl]+[Shift]+[L] |
| 14 | 可視セルの選択 | [Alt]+[;] |
| 15 | アクティブセル選択 | [Ctrl]+[Shift]+[:] |
| 16 | 列の非表示 | [Ctrl]+[0] |
| 17 | 行の非表示 | [Ctrl]+[9] |
| 18 | 行・列の削除 | [Ctrl]+[-] |
| 19 | 行・列の挿入 | [Ctrl]+[Shift]+[+] |
| 20 | 行全体を選択 | [Shift]+[Space] |
| 21 | 列全体を選択 | [Ctrl]+[Space] |
| 22 | プリントプレビュー | [Ctrl]+[P] |
| 23 | 上の行と同じパターン | [Ctrl]+[E] |
| 24 | 罫線(格子) | [Alt]+[H]→[B]→[A] |
| 25 | 罫線消去(一部) | [Ctrl]+[Shift]+[_] |
| 26 | 合計挿入(SUM) | [Alt]+[Shift]+[=] |
| 27 | 文字修飾(太字) | [Ctrl]+[B] |
| 28 | 文字修飾(下線) | [Ctrl]+[U] |
| 29 | 文字修飾(斜体) | [Ctrl]+[I] |
| 30 | ワークシート追加 | [Alt]+[H]→[I]→[S] |
| 31 | ワークシート削除 | [Alt]+[H]→[D]→[S] |
| 32 | 新しいBOOK作成 | [Ctrl]+[N] |
| 33 | BOOKの保存 | [Ctrl]+[S] |
| 34 | 日付入力(今日) | [Ctrl]+[;] |
| 35 | 時間入力(今) | [Ctrl]+[:] |
| 36 | 操作の取り消し | [Ctrl]+[Z] |
| 37 | ディスクTOP表示 | [Win]+[D] |
| 38 | 画面のロック | [Win]+[L] |
| 39 | エトセトラ | その他 |
これでも全てでは無いのですが、ひと先ず自分が良く使う操作一つでも二つでも普段使いしてみて下さい。
慣れたら次の操作の『ショートカットキー』を使ってみる。
最初は使うのがぎこちない感じでだと思いますが、何度も何度も使って慣れてしまえばクリックには戻れなくなりますよ。
解説の中の表示について
前述の一覧を見て頂いても分かるかと思いますが[ ]で囲ったり+であったり→を使用しています。
これについて少しご説明しておきたいと思います。
[ ]で囲っているのはキーを表しています。
例えば[C]や[V]などキーボードのアルファベットで[Space]や[Win]などは『スペースバー』と[![]() ]のキーです。
]のキーです。
キーとキーの間の『+』は同時押し『→』は順に押すです。
使用頻度MAXのショートカットキー10選
コピー,貼り付け,切り取り
コピー : [Ctrl]+[C]
貼り付け: [Ctrl]+[V]
実はもう一種類存在します。
これを知っている方は恐らく極僅かそれはキーボードの右側を使います。
コピー : 右側の [Ctrl]+[Ins]
貼り付け: 右側の [Shift]+[Ins]
左手が電話でふさがっている時など便利です。
また、[Ctrl]+[C]が使えないアプリケーションでも[Ctrl]+[Ins]が使える場合があります。
切り取り:[Ctrl]+[X]
切り取ったセルや項目は[Ctrl]+[V]で貼り付けることが出来ます。

コピー、貼り付け、切り取りはWINDOWS上であれば様々な場面で使えます。
上のセル左のセルをコピーする
以外と使える場面が多い割に使っている方が非常に少ないショートカットです。
一つ上をコピー : [Ctrl]+[D]
一つ左をコピー : [Ctrl]+[R]
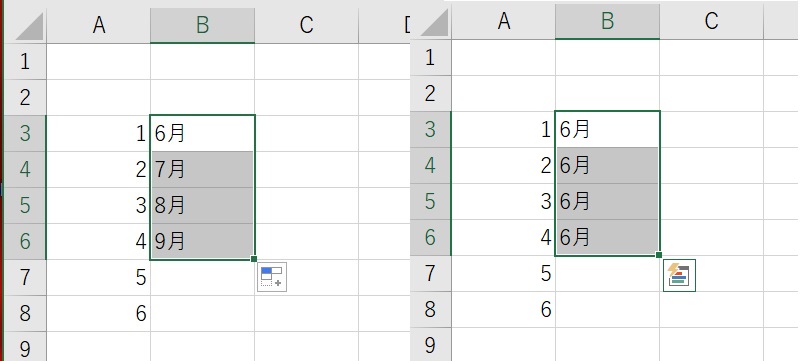
上の左側の例はオートフィルを使ってコピーした結果ですが、オートフィルは便利な様で時には邪魔になることがあります。
右の表は[Ctrl]+[D]を使い№1の『6月』を№2から№4まで全てにコピーした例です。
使い方は簡単!№1のセルに『6月』と入力したら№1から№4までを選択し[Ctrl]+[D]で全てに『6月』と入力出来ます。

[Ctrl]+[D]と[Ctrl]+[R]は数式もコピー出来るのでかなり使えるショートカットキーです
同様に同じセル内容を右側のセルにコピー出来るのが[Ctrl]+[R]です。
[Ctrl]+[C]でコピーして[Ctrl]+[V]で貼り付けでも同じ結果になりますが、1回の操作か2回の操作かで何度も操作する場合は大きな時間差になります。
移動と選択
最終列(行)まで一気に移動・選択する
[Ctrl]を押しながら[→]([↓])
データ(表)の最終列(行)まで一気に移動することが出来ます。
ただ、ちょっと注意が必要で、途中に何も入っていないセル(非アクティブセル)があるとその手前で止まってしまう点です。
同様に一気に選択する場合ですが、移動の『ショートカットキー』に[Shift]を追加するだけです。
[Ctrl]+[Shift]+[→]([↓])

どちらも非アクティブセルの手前までなので最終列(行)かどうかはスクロールバーが端まで行っているかどうかで分かりますよ
表(データ)の全体を選択する
[Ctrl]を押しながら[A] 又は [Ctrl]を押しながら[Shift]と[End]を押す
表選択する『ショートカットキー』にはこの2種類が存在しまが、同じ様でちょっとした違いがありますので、その違いを含めて解説します。
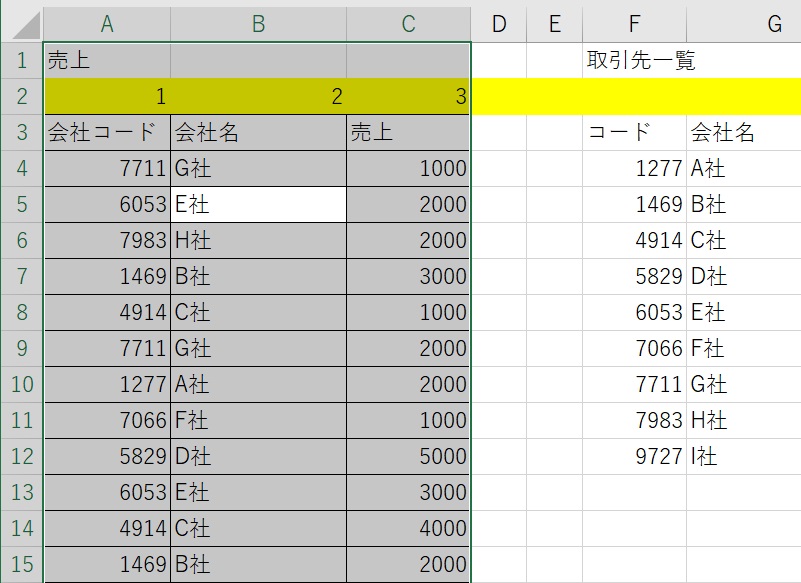
ちょっと見ずらいかもしれませんが、上の表はB5セルを選択し[Ctrl]+[A]を押した状態です。
[Ctrl]+[A]で選択出来るのは移動の『ショートカットキー』と同様で列全部が非アクティブセルであったり、行全体が非アクティブセルの場合はその手前までしか選択しません。
そして今いるセルからアクティブセルがある行列の最後まで選択出来るのが[Ctrl]+[Shift]+[End]です。
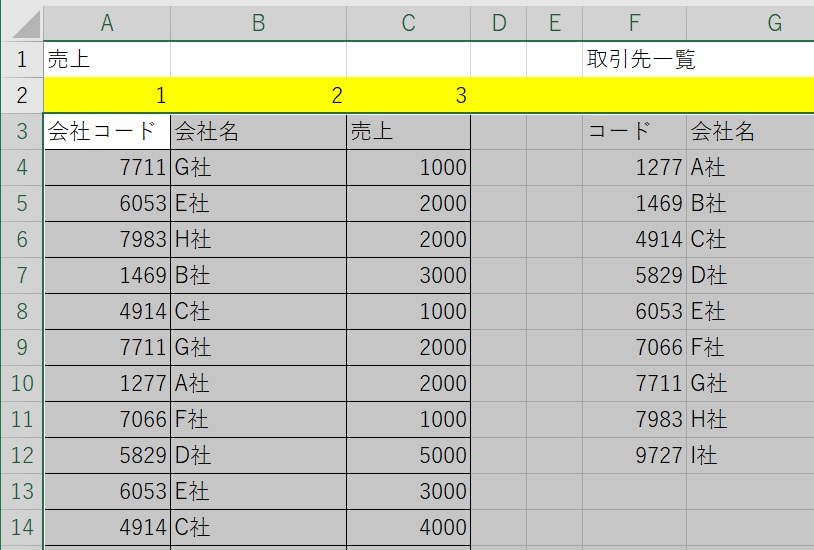
上の表はA3セルを選択し[Ctrl]+[Shift]+[End]を使用した例です。
[Ctrl]+[Shift]+[End]は選択したセル位置から途中の非アクティブセルを含めて全てのアクティブセルの最後までを選択します。

この2つは状況に応じて使い分けて下さい。また、キーボードによって[End]キーが単独で無い場合は[Fn]キー等と同時に押す必要があったりします。
行全体・列全体を選択する
列全体を選択:[Ctrl]を押しながら[Space]を押す。
行全体を選択:[Shift]を押しながら[Space]を押す。
まず選択したセルのある列全体を選択するには[Ctrl]+[Space]これで列全体が選択されます。
同様に行全体を選択するには[Shift]+[Space]です。
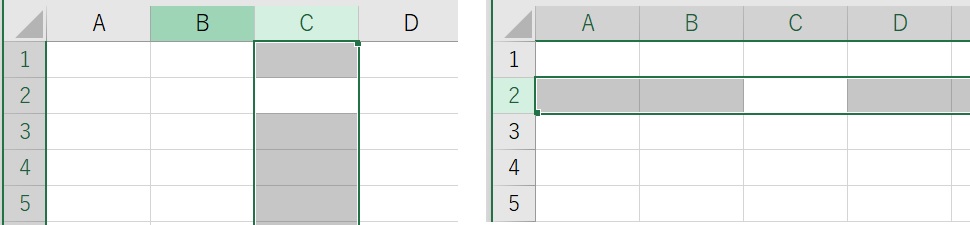

[Shift]+[Space]は全角入力時の半角スペースにも使うので、行選択の時は半角モードで使ってください。
見えているセルだけ選択する
[Alt]を押しながら[;]を押す
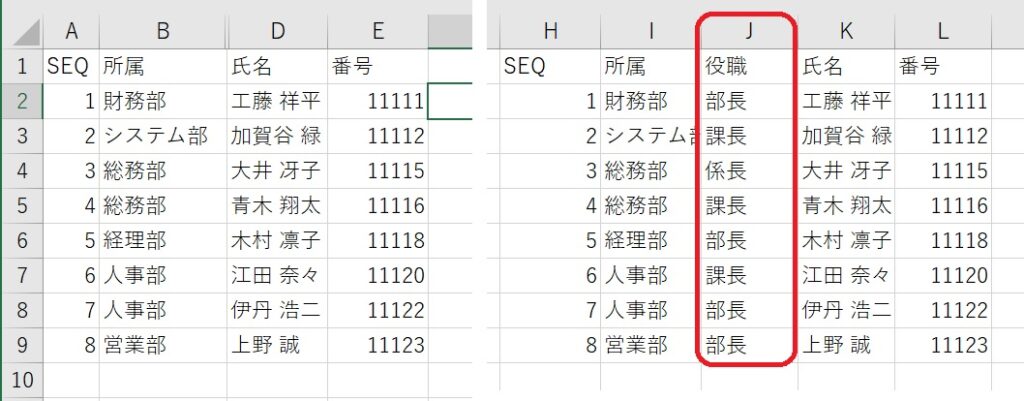
左の表を普通にコピーして貼り付けると右表の様に非表示にしていた列が一緒に貼り付いてしまいます。
一旦貼り付けてから列を削除する方法もありますが非表示列が多いとそれだけ無駄な時間がかかります。
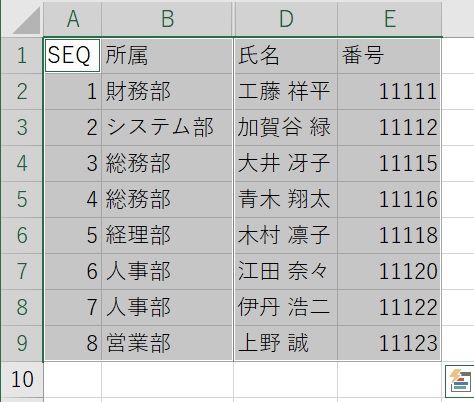
すこし見ずらいかもしれませんが、表を選択して[Alt]+[;]を押してからからコピーをすると非表示のC列を無視してコピーすることが出来ます。
これが『可視セルの選択』でクイックアクセスツールバーにも同様の機能をセットすることも出来ます。