オプションボタンとは
『オプションボタン』というのをご存知でしょうか。
『ラジオボタン』とも言われるもので、名前はご存じなくてもWEBアンケートなどで「何れか1つを選択」の時に使われる『〇』をクリックすると中に●が付くボタンのことです。
そして一つしか選択出来ず、他を選択すると先に選択したボタンの●が消えるものです。
これエクセルでも同様のものが作れます。
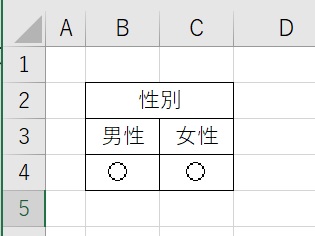
これは性別欄の男女どちらかを選択する『オプションボタン』です。
オプションボタンを設置する
『オプションボタン』を設置するにはエクセルのメニュータブに『開発』タブが必要になります。
『開発』タブの表示は『スピンボタン』の設置のところで解説していますので、そちらをご確認下さい。
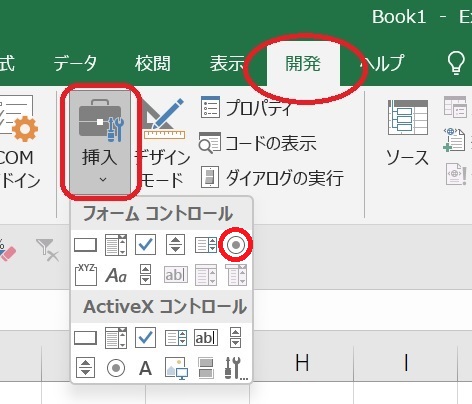
『オプションボタン』はフォームコントロールとActiveXコントロールの2つがありますが、フォームコントロールを選択して下さい。
ActiveXコントロールでも同様のことが可能ですが、主にVBAなどのコントロールなどで使用する場合が多いので、設定がかなり細かく大変です。
フォームコントロールから『オプションボタン』選択するとマウスポインタが『+』になるので、設置したい辺りでドラッグしてとりあえず設置します。
次に右クリックをしてデフォルトで表示されているテキストを編集します(右クリックした後にテキスト上でクリックしても編集可)
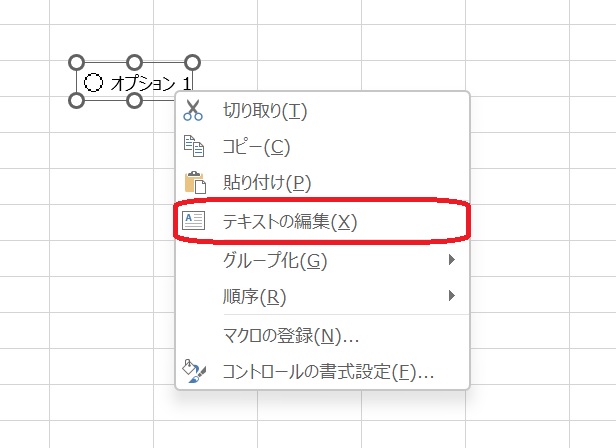
キャプションとして内容を編集し使うこともできますが、エクセルで使用するのであればセルに他の項目名を入力した方が使い易い。
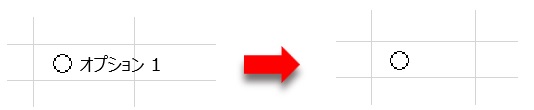
テキストを完全に消して『オプションボタン』だけにしてしまいます。
オプションボタンの設定
このままでも使えますが、セル内に配置する時に位置決めが微妙なので枠線に合わせられる様に設定します。
『オプションボタン』を右クリックで選択すると、メニュータブに『図形の書式』が現れますのでタブをクリックして下さい。
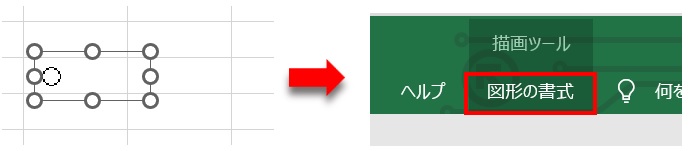
メニューリボン右側に『オブジェクトの配置』というメニューがありますので、クリックすると下記のサブメニューが開きますので下から3つ目の『枠線に合わせる(R)』を選択します。
ちなみに、この機能は他の図形などでも使えますので活用してみて下さい。
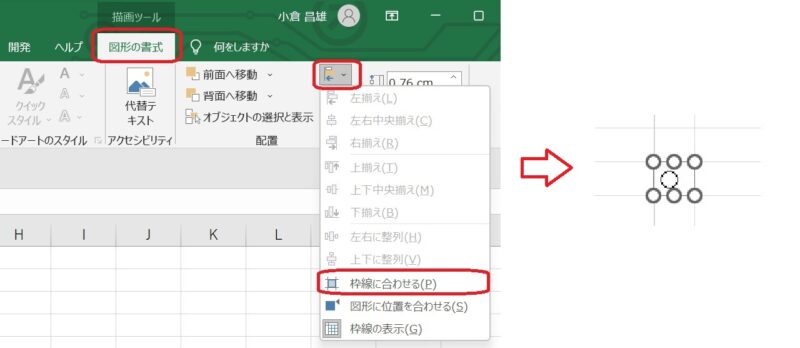
『オプションボタン』の枠を調整すると枠がシートの枠線にピッタリ合う様になり、セルに収まり易くなります。

オブジェクトの配置はシート上に複数の図形(オートシェイプ等)を設置した時に位置を整えるのに使えますので、是非お試し下さい。
設置が出来たら次に『オプションボタン』を右クリックし書式設定を開き『コントロール』タブを選択し、その中の『リンクするセル(L)』に適当なセルを入力します。
上の『値』は初期の状態なので基本的には『オフ(U)』を選択します。設置した『オプションボタン』が選択された時には『オン』になっていますので、リセットしたい時はここの『オフ』を選択します。
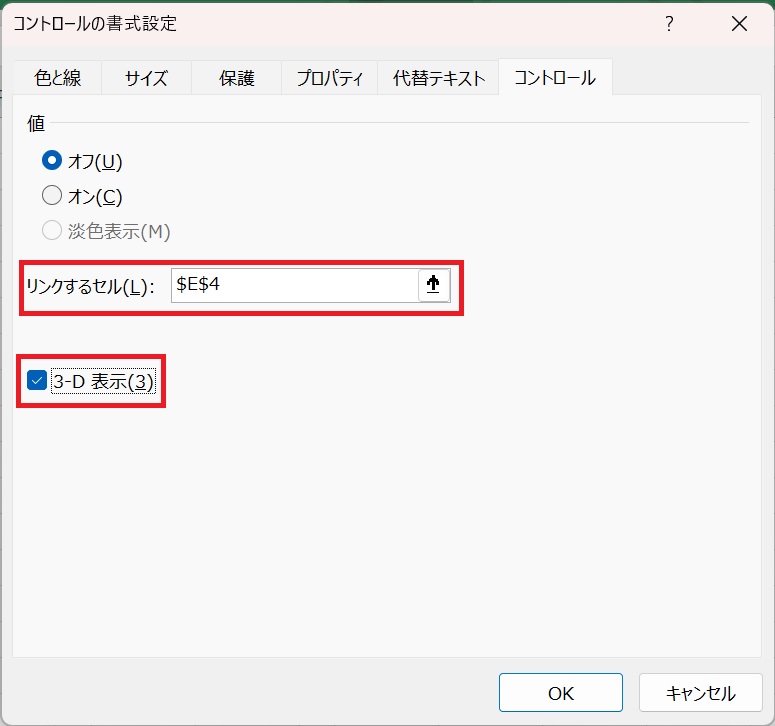
リンクしたセルは複数の『オプションボタン』で共有となっています。そしてこのセルには数字が表示されますが、この数字は設置した順番に1~で表示されるので判定等で使うには設置後にどの『オプションボタン』が何番かを確認しておきましょう。
同時にその下の『3-D表示』がデフォルトで選択されていますので、こちらはお好みで。

3D表示はセルに色付けした時に穴が開いた様になります。セルを色付けをしない場合は『3Dなし』がお勧めです。
オプションボタンを項目別に複数設置する場合
『オプションボタン』のリンクセルは共有と前述しましたが、通常は何種類かの項目に分けて一択を作ると思います。そんな時は幾つかの『オプションボタン』をグループ分けし、リンクセルを別に設定する必要があります。
そんな時には『オプションボタン』を設置する時に使った『フォームコントロール』にある『グループボックス』を設置し、この中にひと塊づつを分けて設置するとリンクセルを別々に設定することが出来ます。
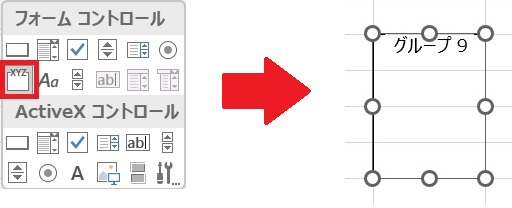
この『グループボックス』は枠線を消すことが出来ないので、項目枠と同化させる様に前述した『図の書式』で「枠線に合わせる」を設定しましょう。
後はリンクセルを使ってお好みで、選択した内容を色付けするとか選択の番号を表示するなど工夫してみましょう。
リンクしたセルの表示を隠したい時は列もしくは行を非表示にして使います。そのセルに表示される数字を使い「条件付き書式」で項目セルを色付けするとか、CHOOSE関数を使って選択項目を表示するなどが可能です。


