関数を使って合計を表示
エクセルは苦手!しかも関数なんで訳が分からない!という方意外と多いのでは?それはただ単に関数を普段から使わないから。
慣れないものは誰でも「出来ない」「無理」と思ってしまいがち。
最初はぎこちなくても何度も使っている内に必ず普通に使える様になります。
まずは多分頻繁に使うであろう関数から始めましょう。
SUM関数で合計を計算する
SUM関数は初歩の関数ですが頻繁に使う関数の一つ「それ位使ってるよ」という方、上手に使っていますか。
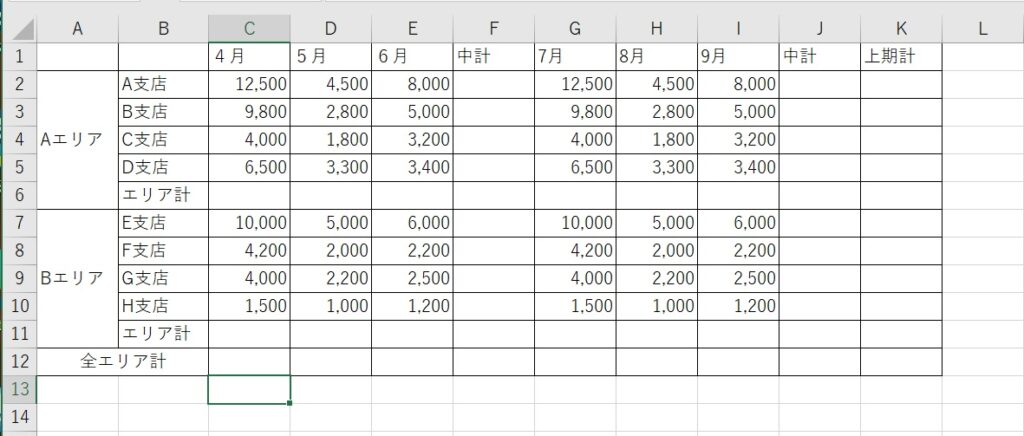
こんな表作成は良くありますよね。この様な表も上手にSUM関数の入力方法を使えばサッと作れてしまいます。
下の表で中計とエリア計を計算してみましょう。
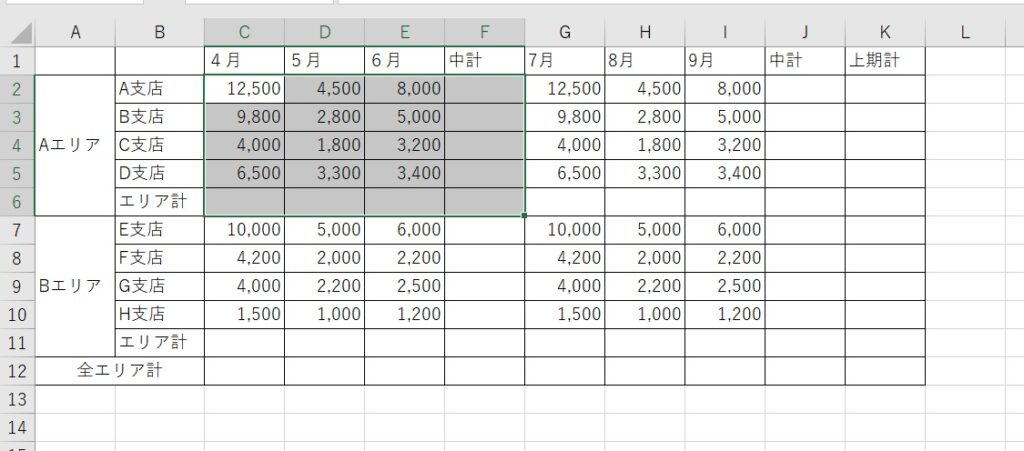
まず、上記の範囲を選択しましょう。範囲選択するにはマウスでC2からF6までドラッグする方法とC2を選択し[Shift]キーを押しながらF6セルをクリックする方法があります。
次に[Alt]+[Shift]+[=]を押すと一気に中計とエリア計が計算されます。
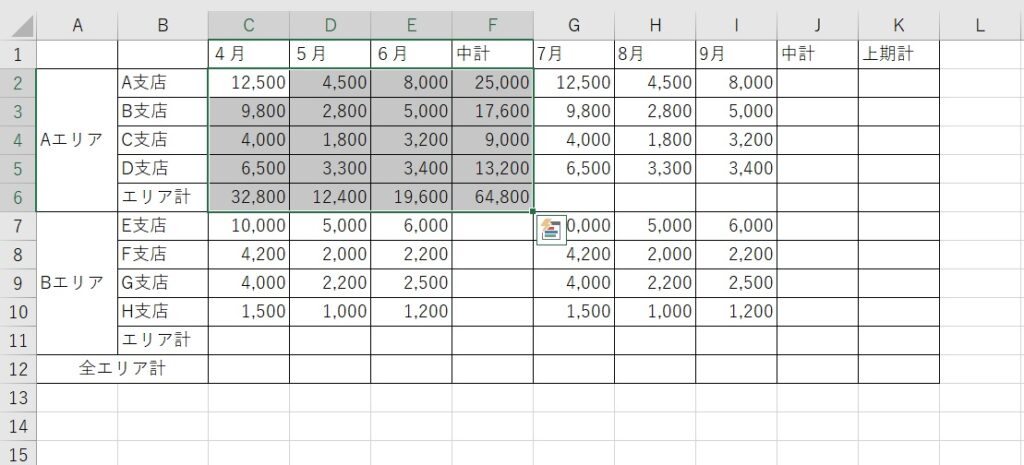

この様に式を貼り付ける時や、エクセルの操作をマウスでメニューから選択するのではなく、キーの組み合わせを使って素早く操作できるのがショートカットキーです。
キーの間の+は押しながらで、これが→の場合は順番に押していくという意味で使っていきます。
最後に『上期計』と『全エリア計』を計算します。
やり方は 表の全体を選択し『中計』を計算した時と同様のショートカットキーを押します。
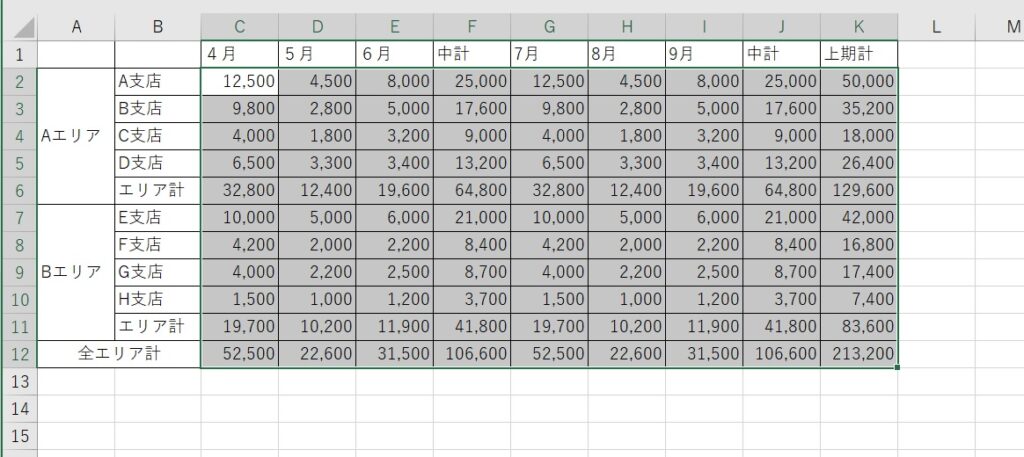
試しに『全エリア計』と『上期計』のセルにどの様に関数が入っているか確かめてみましょう。
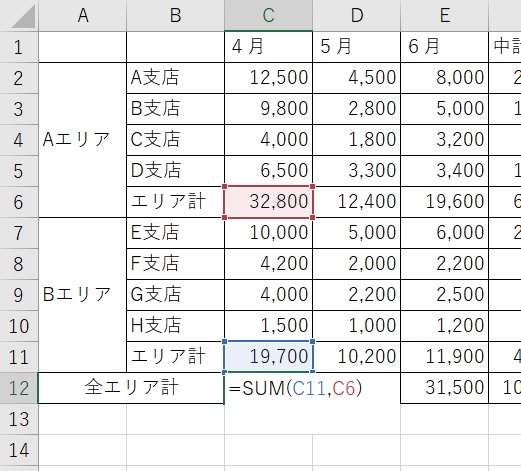
自動で『エリア計』と『エリア計』だけを合算してくれています。
『上期計』も同様に『中計』と『中計』だけを合算しています。
SUM関数のまとめ
範囲指定で合計を出す場合は最初のセルと最後のセルをコロン(:)で区切ります。
また、飛び飛びのセルを合算する場合はカンマ(,)で区切ります。
更に、範囲と範囲を合算したい場合は範囲指定と範囲指定をカンマ(,)で区切れば合算できます。
一つのセルの計算式をコピーして使うより、ショートカットキーで一気に合計を算出し少しでも作業時間を短縮しましよう。
SUM関数の応用
SUM関数で複数のシートを『串刺し合計』することが出来ます。
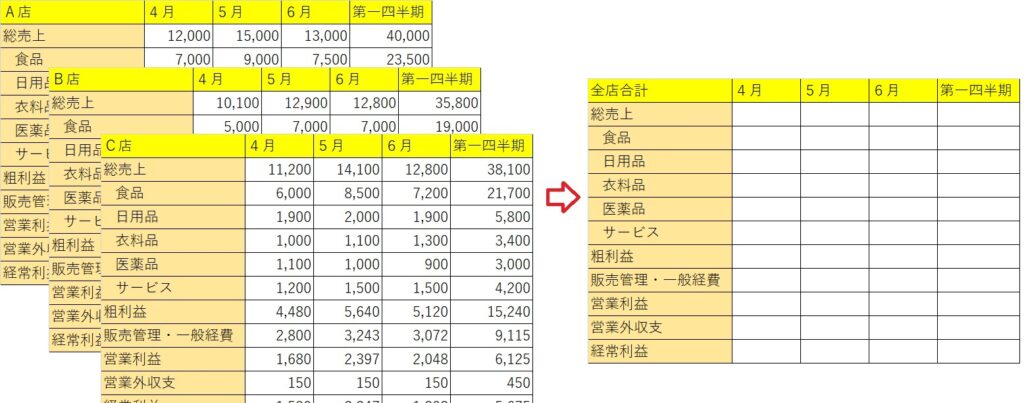
同じテンプレートを使って各店の月次損益計算書集計して全店分の月次損益計算書をつくりたい。
そんな時はSUM関数で『串差し合計』しましょう。
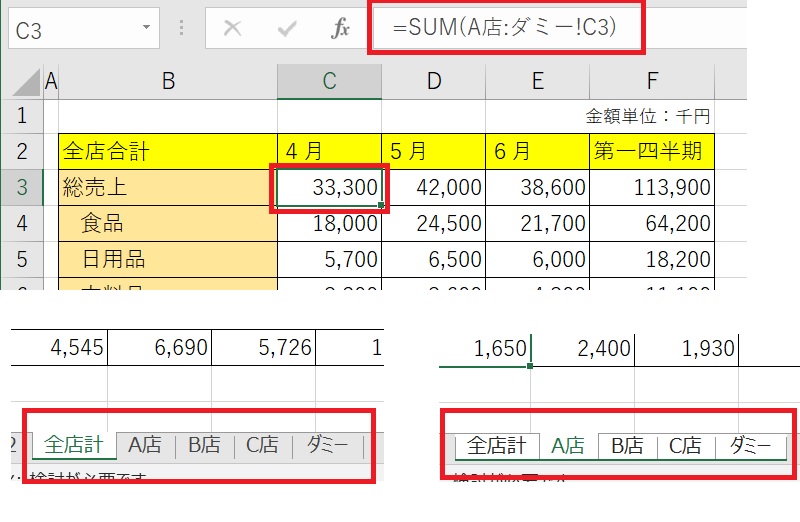
上の図で説明して行きます。
まず合計のシートを『全店計』として任意のセルを選択し =SUM( と入力します。
次に[Shift]を押しながら『A店』のシートタブをクリックそのまま『ダミー』のシートタブをクリックします。

『ダミー』のシートを入れておくのは新しい店のシートを追加できる様にです。
最後に『C3』セルをクリックし [Enter]キーを押すと『全店計』シートの『C3』セルに全店の合計が表示されます。
後は『全店計』のシートに入力された計算式を他の合計したいセルにコピー貼付けして完了です。
SUMIF関数で条件に合致するセルを合計
SUMIF関数は表計算で最もよく使う関数の一つです。
使い方としては表計算の中というよりは、表の外側に表のサマリ(集約)を表示したい場合によく活用します。
よくあるシチュエーションとしては多量のデータから条件を絞り込んで集計した表を作成するというパターンでしょう。
例えば、日々の売上明細データから特定の商品の売上を集計するとか、全店の日別売上から都道府県別の売上を集計するとか…様々です。
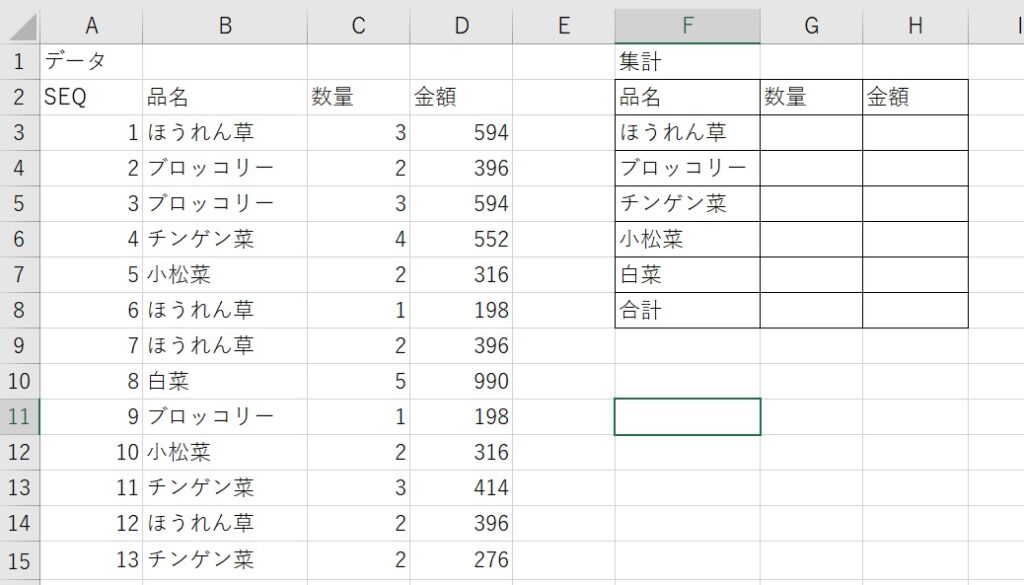
この様に右側の集計表を作成するにはSUMIF関数を活用します。
それでは”ほうれん草”の数量を集計してみましょう。
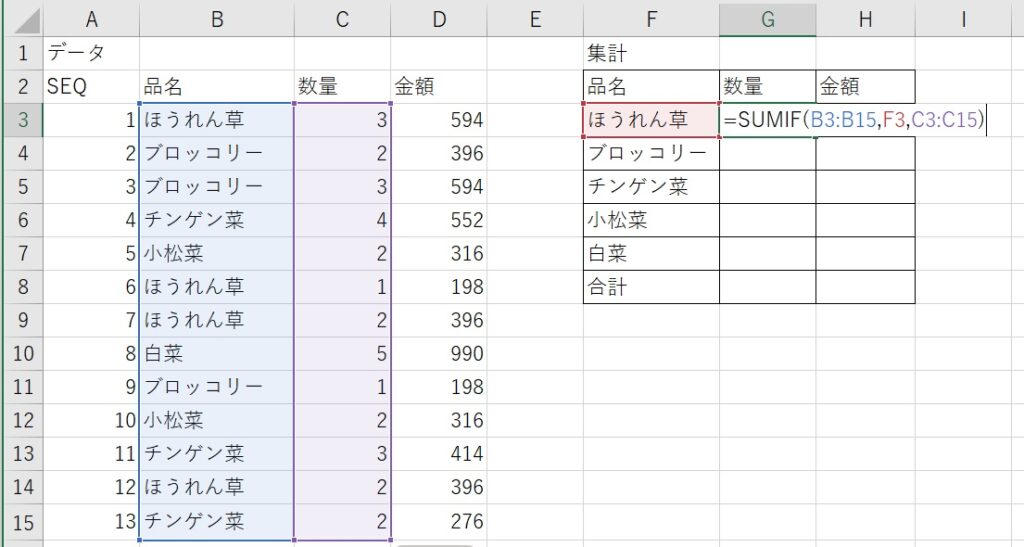
集計表の”ほうれん草”の数量欄に=SUMIF(B3:B15,F3,C3:C15) と入力し[Enter]を押すと”ほうれん草”の数量が集計出来ます。
F3の部分は ,”ほうれん草”,でも同じ結果になりますが、あえてセル選択にしています。

関数の引数に日本語や文字列を指定する場合は”A店” や “ほうれん草” という様にダブルクォーテーションで囲う必要があります。
関数のカッコ内でカンマで区切られた要素を引数と言います。
SUMIF関数の引数は=SUMIF(検索範囲,検索条件,合計範囲)です。
左から『検索範囲』=集計したい項目が記載された列(行)の最初から最後までを指定します。
次に『検索条件』=集計したい項目(値)を上表の式では品名が入力されたセルを指定しています(文字入力も可)
最後が『合計範囲』=合計したいデータが記載された列(行)の最初から最後まで。

検索条件には値を指定する他に特定の数値と大小記号(比較演算子)を使って条件を指定することが出来ます。
C3からC15までの範囲で10より大きい行と同じ行にあるD列の金額を合算したい場合は=SUMIF(C3:C15,”>10″,D3:D15) という式になります。

この時にちょっとした注意があります>10の部分は”>10″の様に”で囲む必要があること。そして比較できるのは実数だけということです。”>C3″の様にセルを指定しても合算してくれません
表を作成するにはこの計算式を他のセルに同様に入力するかコピーして完成させますが、コピーするにはちょっと工夫が必要です。
それは、セルの相対参照と絶対参照の使い分けです。
この先他の関数でも頻繁に必要になることなので、ここで覚えておきましょう。

相対参照と絶対参照は関数を使っていく上で避けて通れません。もし理解できなければ一つ一つのセルに計算式を手入力していかなければなりません。
相対参照と絶対参照
上の表でG3セルに入力した計算式を他のセルにそのままコピーするとどうなるのか。
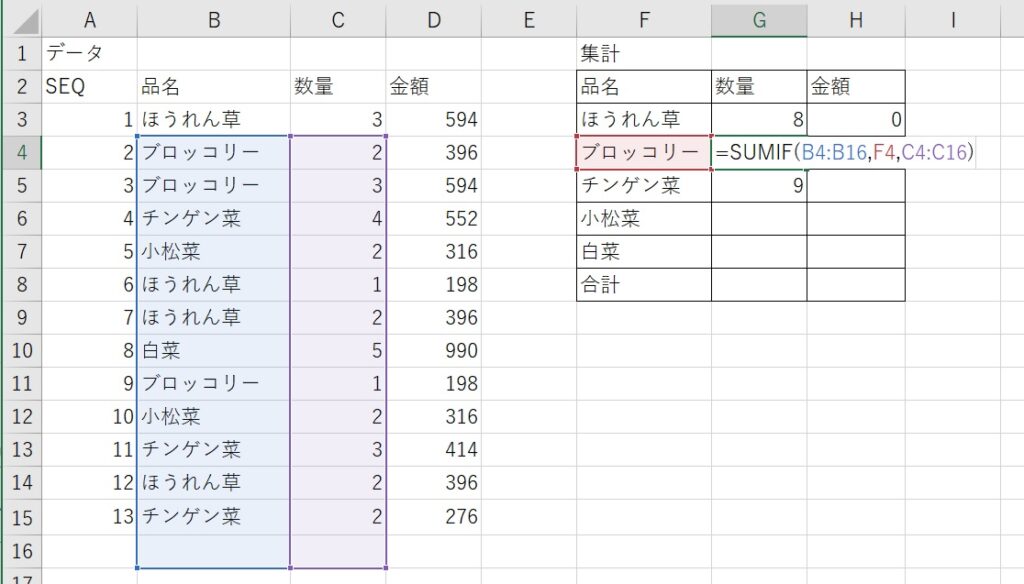
関数のカッコ内(引数)の内容が自動的にズレてしまっています。
これが相対参照といって、これをコントロールすることが表作成を効率的にかつ正確に作るコツの一つと私は思っています。
この相対参照と絶対参照を使いこなせていない人が作成した表で合計値が間違っている表を何度も見た
ことがあります。
そんな事にならない様にここで理解し何度も試してみて下さい。
相対参照は上の例でもお分かりな様に、関数を別なセルにコピーした時にその元のセルからの移動に合わせて変化させる機能です。
逆に絶対参照はセルが移動しても変化させないという機能です。
では、前表の様な場合は相対参照と絶対参照をどの様に使えば良いのか関数をコピーして表を作成する
ことを想定して修正したので見てみましょう。

セル番地(列行)に$が付いています。
この$の右側にある列または行が固定されてコピーしても変化しなくなります。
「どの位置に$を付ければ良いのか分からない」という方もいるでしょう。
こうやって覚えましょう。
左右にコピーするなら列(アルファベット)の前に$
上下にコピーするなら行(数字)の前に$
上下左右にコピーするなら両方に$
上の表の場合は、下と右にコピーすることを想定して$を付けています。
『検索範囲』は変わって欲しくないので両方を固定します→$B$3:$B$15
『検索条件』は下にコピーする時は変わって欲しいが右にコピーする時には変わって欲しくないので列だけを固定 →$F3
最後に『合計範囲』は下にコピーする時は変わらず、右にコピーする時は範囲が変わる様に行だけを固定→C$3:C$15
これで他のセルにコピーしても正しい参照で計算を実行してくれます。
でも「毎回$を付けるのは面倒!」なので引数の範囲を指定後に[F4]キーを押してみて下さい。
『範囲』の場合、範囲を入力(選択)して[F4]キーを押すと自動的に$を付けてくれます。
そして[F4]を押す回数によって例の場合では次の様に変化します。
1回 → 2回 → 3回 → 4回
$B$3:$B$15→B$3:B$15→$B3:$B15→B3:B15
範囲全てを固定する場合は上記で、場面によっては片側セルだけ固定したい場合もあると思います。
その時は、コロン(:)の左右どちらかだけを固定することも可能です。→$B$3:$B15
こんな風にB3は完全に固定しB15は列は固定するが行は移動してくれます。
SUMIF関数と相対参照、絶対参照は本当に頻繁に使うので何度も使って直感的に使える様にして下さい。
複数条件を指定できるSUMIFS関数
SUMIF関数は1種類の検索条件で集計を表示しましたが、これもよくあるシチュエーションで「複数の条件に合致するものを集計したい」時に使えるのがSUMIFS関数です。
引数は=SUMIFS(合計範囲,検索範囲1,検索条件1,検索範囲2,検索条件2,…)となります。
SUMIF関数と引数の位置が違ってきますのでご注意下さい。
一番最初に集計したい範囲を指定し、検索範囲、検索条件の順に左からカンマで区切って指定します。
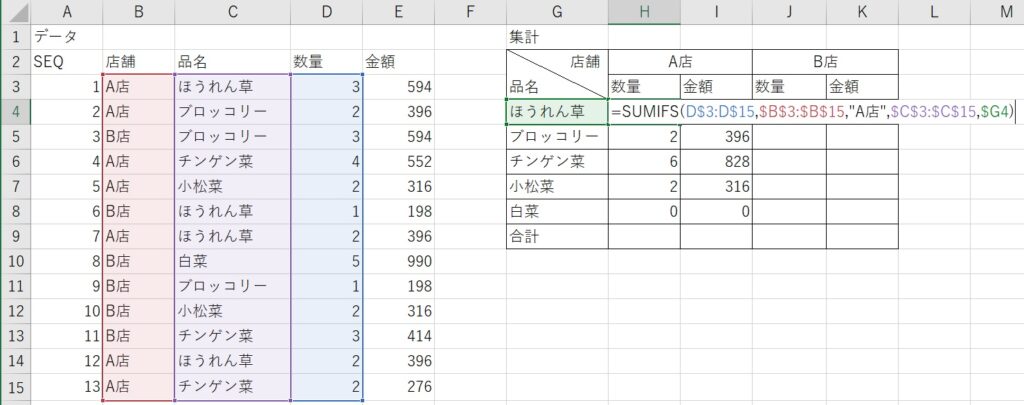
この関数では複数の検索条件を指定しますので検索条件がAND条件であるということを念頭において指定して下さい。

SUMIFS関数で範囲を指定する時には注意点があります。必ず、検索範囲の開始行と終了行を合計範囲の開始行と終了行に合わせる必要がありますよ。

